
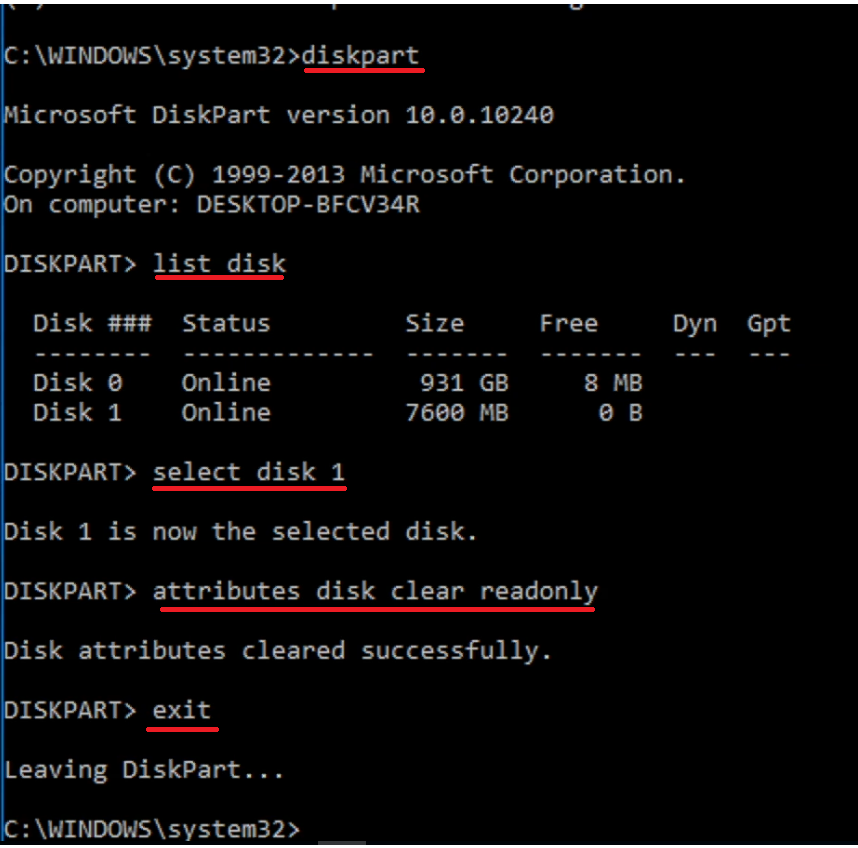
It's important to know how to remove the read-only setting from a document in Word because you may receive a report or download a document that you want to edit, take notes on or update, and the read-only setting may prevent you from accomplishing these tasks. Related: How To Draw in Microsoft Word in 6 Steps (With Tips) Why is it important to know how to remove read-only from Word? However, if an individual is sharing or receiving a report or piece or writing from a friend or colleague, they may want to be able to make changes to a paragraph or passage, which may require removing the read-only setting from the document. Professionals or companies may decide to use the read-only editing lock on documents that they don't want others to tamper with or alter. Read-only is a setting on Microsoft Word that prevents viewers from editing a document. Related: How To Insert Horizontal and Vertical Lines in Microsoft Word What is read-only on Word? In this article, we review what read-only on Word is, why it's important to know how to remove this feature and two strategies for disabling it. Understanding what this setting is can help you identify and disable it when necessary. This setting may prevent you from making alterations and, if you want to change something within a document, you may decide to remove this feature. Right-click anywhere on the right-hand side.Ģ.If you received an attachment in an email or decided to download a document from a website, you may benefit from understanding how to remove the read-only editing blocker on Microsoft Word. Step 4: In the Protected View folder, check if the following REG_DWORD Keys are present. Right-click on Security. Choose New and then Key NOTE: If you cannot see ProtectedView Key or folder, then create one using the below stepsġ.
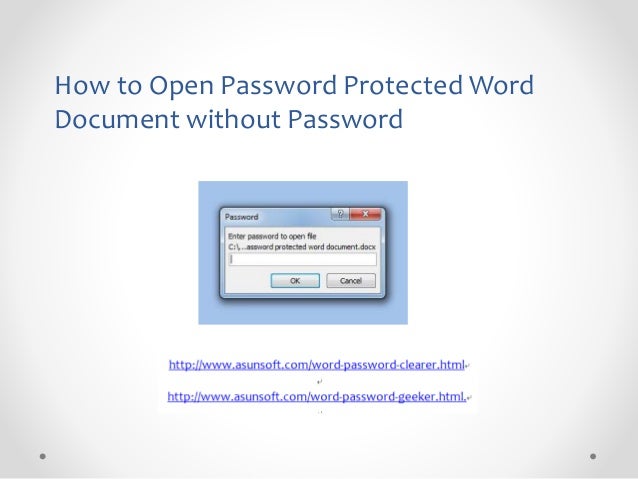
HKEY_CURRENT_USER\SOFTWARE\Microsoft\Office\16.0\Excel\Security\ProtectedView Step 3: In the Editor window, go to the following location, To take a backup, In the Registry Editor–> Go to File –> Export –> Save your Backup file. It is advised to take the backup of the registry before proceeding. NOTE: Registry editing can have an adverse effect on the system even with the slightest mistake. Step 1: Open the Run window by pressing the buttons Win Key+r from your keyboard With these simple steps, the Enable Editing button can be removed from the Excel file. Step 9: Click on OK in the Excel Options window Step 8: Untick the option Enable Protected View for Outlook attachments and finally click on OK Step 7: Untick the option Enable Protected View for files located in potentially unsafe locations
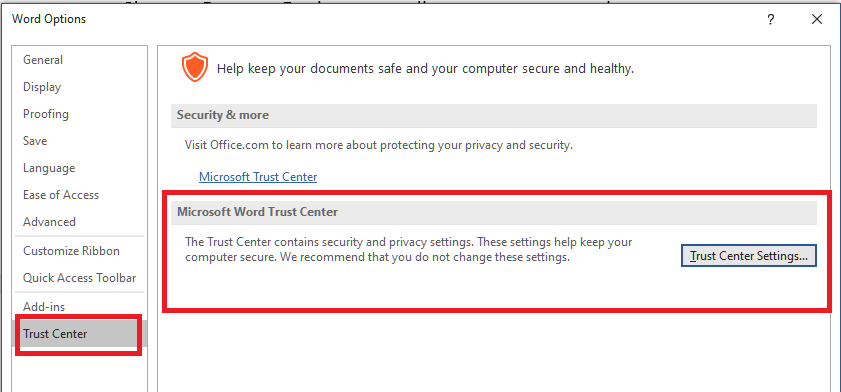
Step 6: Untick the option Enable Protected View for files originating from the Internet Step 5: From the Trust Center Settings window that opens,Choose Protected View from the left-hand side menu Step 4: Then click on Trust Center Settings button Step 3: From the PowerPoint Options window that opens, Choose Trust Center from the left-hand side


 0 kommentar(er)
0 kommentar(er)
