

When I was initially writing this post, with the P2V VM mentioned above, this OVA approach did not work. Regardless of whether I planned to use the VM mostly offline, at the start I wanted its network connection turned on, so that it could download drivers as needed during its initial self-configuration, when its Windows installation booted up.Īt this point, results diverged. I edited its settings (e.g., memory, processors) as desired. The import process ended with a VMware screen listing my new VM in “Powered Off” status. Unlike VirtualBox, VMware evidently did not create duplicative subfolders: I was specifying exactly the folders where it would put its files. For some reason, VMware refused to write the new VM to a root directory (i.e., drive F) I had to tell it to use a subfolder (e.g., F:\Sub) before it would proceed. In VMware Player, Hoffman ( 2017) said the next step was to choose Open a Virtual Machine > browse to the OVA file > Import > Retry if necessary. During installation, based on advice from various sources, I opted to install the Enhanced Keyboard Driver. I shut down VirtualBox and installed VMware Player 15. In VBM, I went into menu > File > Export Appliance > select the VM to export > Next > specify destination folder and file name, but otherwise accept default values > Next > Export. At this point, the VM was 45GB uncompressed and 15GB compressed. I didn’t think the conversion would cause any harm to the source VM I was more interested in tying it all up in a relatively compact package, in case I decided not to come back to VirtualBox.
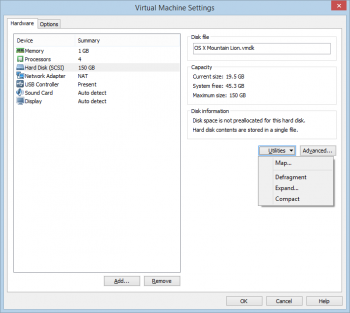
I also made a compressed (.rar) backup of all files in this VM’s folder. Before attempting the conversion, I powered down the VM. For that, How-To Geek (Hoffman, 2017) advised me to proceed as follows:

To achieve the conversion to VMware format, it appeared that the favored method might be to use VirtualBox Manager (VBM). Win-R means hold the Windows key, near the lower left corner of most PC keyboards, and hit the R key. Note: commands here tend to be displayed in italics when not set off on a separate line. A more concise summary of these methods appears in a later post.

This post describes how I did that, expanding upon methods discussed in another prior post. Instead of starting over to recreate, from scratch, a VMware version of that VirtualBox VM, I wanted to convert the VirtualBox VM to VMware. That VM was actually a physical-to-virtual (P2V) conversion - that is, a virtual version of a Windows 10 installation on a physical host computer (see post). As described in an earlier post, I had created and configured a VirtualBox virtual machine (VM).


 0 kommentar(er)
0 kommentar(er)
